How do I troubleshoot my HP wireless printer?
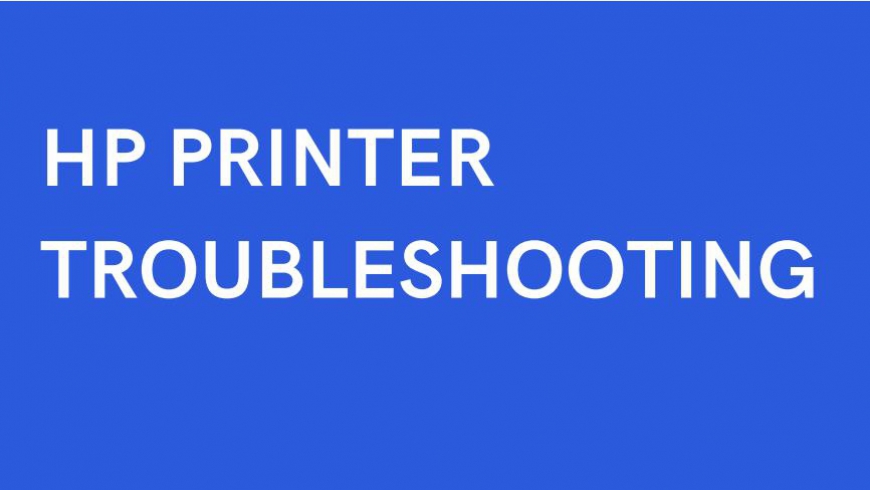
Check Here some HP Printer Problem with Their Troubleshooting Steps, a Step by step process
Why is my HP Officejet pro 6968 Printer Offline
A solution to overcome the Officejet printer offline issue are given below.
- Download the HP Print and Scan Doctor tool on your computer.
- Once the installation is done, run the tool.
- Run the diagnostics to commence the troubleshooting operation.
- The tool detects the root cause of the issue and resolves it.
- If this does not work, check if the router’s internet connection is stable.
- If not, consult your internet service provider for further assistance.
Why is my HP Officejet pro 6968 Printer Not Printing Black Ink
The solution to resolve the printer not printing in black issue is given below.
- Check the ink level of the black cartridge.
- Tap the Setup icon which is in the lower left corner of the display panel of the printer.
- Navigate to Estimated Ink Levels and then tap OK.
- Choose the Estimated ink levels to view the ink level of the cartridges.
- If the level of the black cartridge is low, replace it.
- Open the cartridge access door with the printer turned on.
- Check if the black cartridge is properly inserted and remove and reinsert it properly.
How to solve HP officejet pro 6968 Paper Jam Issues
Paper jam issues on Officejet printers are quite common. Resolve them by going with the prompts that are given below, HP Printer Troubleshooting Steps :
- Open the input tray, output tray and access door of the printer.
- Look for any jammed or torn paper bits inside the printer and clear the paper.
- Use a flashlight to check for papers inside the rollers and other areas of the printer and clear them if present.
- Check the sides of the input and output trays and clear paper bits from there.
- Open the Automatic document feeder assembly and clear the bits of paper.
HP Officejet pro 6968 Factory Reset
Performing the factory reset on the HP Officejet pro 6968 printer restores the settings of the printer to its default.
- You need to note down the printer credentials and settings that are previously set on the printer.
- Go to Settings on the device’s display panel.
- Scroll down and select Restore Factory Defaults.
- The printer will prompt you to confirm the operation.
- Select Yes and wait for a while.
- A message stating that the settings have been restored will appear on the panel.
- The power button and blue wireless light will start blinking.
- This confirms the reset process.
123 HP OfficeJet 6950 printer Troubleshooting
Setting up the printer is not a cup of tea for everyone. You need to go through some hurdles and issues. You can also troubleshoot those issues with the help of resolutions given here. Then, continue Reading and get information about the Network Troubleshoot Process.
Network connection can be miscellaneous but there is one solution to this issue. Now, creating a manual connection could help you to flee from the network issues.
Follow the instructions given below to get connected with network manually:
- The steps given below do not suit for USB printer connection. If you are using a USB printer connection, you can ignore.
- The advantage of a manual IP address connection is, printer communication is more direct method and the printer will not go offline unnecessarily.
Manual Connection Process
Network configuration page
- Print a network configuration Report or Wireless test report from your HP OfficeJet 6950printer by clicking network settings or network setup menu.
- Then, check out the network status for your network connection type either wired or wireless on the report printout. Continue if you see the status as connected.
- If you see the status such as off or Disabled, then your HP OfficeJet6950 printer is detached from your network and this is the reason for your printer’s offline status. You must attach the printer to your network before you carry on.
- For extra assistance see the User Guide, search the HP website for your printer model and wireless or wired network install, or make use of the wireless setup wizard from the control panel of your HP OfficeJet 6950printer if accessible.
- Find the IP Address, subnet mask and Default Gateway on the report which will be based on your network connection type. You should use the IPv4 section if you see separate numbers for your IPv4 and IPv6.
- Find the URL for Embedded Web Server on the report from a computer hooked to your network and enter the URL in your internet browser. Then, use any other internet browser if the webpage is shown barely.
- Next, click the Networkingtab, and then open the section or page for your network type: wired or wireless.
- Select, click Manual IP if you see a Suggest Manual IP Address button to fill the IP addresses automatically. If you did not see such button, enter the IP address, subnet mask, and default gateway using the numbers shown in the report you printed.
- Mark these fresh numbers on a note. You might need to use them later when adding a second printer device.
123 HP Officejet 6950 Printer Setup
How to Setup/Install 123.hp.com 6950 Printer
- In the 123 hp officejet 6950 input tray, feed enough paper that fits.
- Position the ink cartridges in their respective slots.
- The printer and computer should have connected to the active internet connection using either a wired or wireless method depending on your convenience.
- Visit 123.hp.com and find the necessary printer hp driver and software package.
- Select the suitable 123 hp officejet 6950 driver and click on Download.
- Click on Run when the discourse box appears.
- Finally, click on Next and all the selected software and drivers will download on the computer
123 HP Officejet 6950 Driver Install For Windows
Follow the steps explained below to install the driver software for your printer.
- Before initiating the hp driver installation process, make sure that you have set the Windows to download the software automatically.
- Configure your printer to the network using a wired or wireless network with your convenience.
- Download the perfect hp officejet 6950 driver software from this website and install it on the Windows computer.
- To install the hp 6950 downloaded software, click on Run or Yes when prompted.
- Once the software has installed, you have to choose the desired connection type on the connection screen.
- Your Windows computer will detect the available 123.hp.com/setup 6950 printer on the network
123 HP Officejet 6950 Driver Install For Mac
For Mac, HP provides a significant driver to work with the HP Printers. The below schematic steps will help you install the perfect drivers.
- Complete the initial 123 hp com oj6950 printer setup and connect the Mac to the optimum range of network connection.
- Go to any search engine to download the printer drivers.
- Provide the printer model number in the space provided and click on the download option.
- Find the downloaded file from the Downloads folder or your computer screen will show the dialogue box to install the file.
- Depending on the option provided, select Run or Yes.
- As a final move, select the desired connection type and make sure your 123.hp.com/oj6950 printer has added on the Printer and Device list.
HP Officejet 6950 Steps to setup wireless Printer
Follow the below steps to setup your HP Officejet 6950 hp wireless setup
- Confirm the basic requirements and make sure you have the network name, network password and internet access.
- From the printer control panel, choose the Wireless option and click on OK.
- Select the www hp com officejet 6950 Wireless Settings and click on OK.
- Click the down arrow and select the Wireless Setup Wizard and click OK.
- Again press down arrow to choose the network name and click OK.
- Finish the process giving the WEP or WPA key.
- With all the above steps, 123.hp.com/setup 6950 printer is set on the wireless network.

https://www.onlinemarketingpal.com/social-media-marketing/
Kochar Home Furnishings is known for its high-quality products and affordable prices. The store sources its products from reputed manufacturers and ensures that every product is of the best quality.
Related Link:https://www.solelyverified.in/business/maks-engineering-co/
https://www.solelyverified.in/places/gulati-eye-care-medical-centre/
https://www.bigvalueshop.com/product/unjha-suvarna-bhasma/
Customers can easily browse through the website and choose from a variety of products that are sourced from reputed brands. The platform also offers a seamless shopping experience, with features such as easy payment options, quick delivery, and hassle-free returns.
https://www.bigvalueshop.com/product/elements-wellness-ayushwaas/
Open your Gmail account and click on the gear icon in the top right corner.
Select "Settings" from the drop-down menu.
Scroll down to the "Signature" section and click on the pencil icon to edit your signature.
Look for the Avast signature in the signature box.
Highlight the Avast signature and delete it.
Once you have removed the Avast signature, scroll down and click on the "Save Changes" button.
https://www.antivirus-number.com/avast-antivirus-support/
https://re-brostrend.net/
Check for correct User Name or Screen Name. Most of the time we rely on the browser’s auto-complete feature and select wrongly entered screen name in the past.
Passwords are case sensitive. Therefore, always check the letter’s cases of the entered password. If possible, type the password as you use in a notepad and then copy and paste the letters in the password field. Below is a list of things you should always check before entering into troubleshooting.
1. If any of your family member shares the same account, ask them if they might have changed the screen name or password.
2. Look into your email inbox to get the actual screen name when you had registered with Pogo
3. If you find any point relevant to your case, you can go to the article explaining how to reset password of your Pogo account and follow all the steps carefully to reset your pogo account password.
For more detailed information visit:
https://pogo-supportcenter.com/2020/04/01/fix-pogo-sign-in-issue/
[url=https://pogo-supportcenter.com/2020/04/01/fix-pogo-sign-in-issue/]pogo sign in problem[/url]
https://pogo-supportcenter.com/2020/04/01/fix-pogo-sign-in-issue/">pogo.com/sign in problems