Troubleshooting Guide: HP Printer Not Printing Black Color
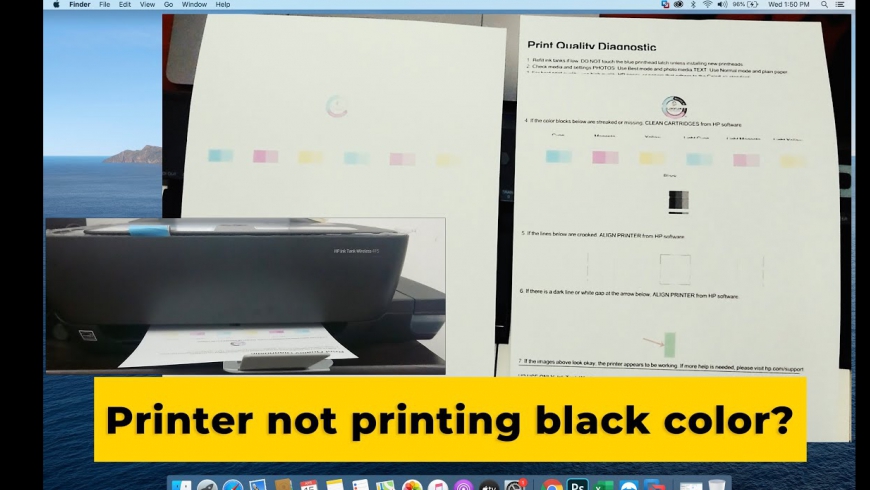
Experiencing issues with your HP printer not printing black color can disrupt your workflow and cause frustration. However, with proper troubleshooting steps, you can identify and resolve the problem efficiently. In this detailed guide, we'll provide you with step-by-step instructions to diagnose and fix the issue of your HP printer not printing black color.
Check Ink or Toner Levels:
Begin by checking the ink or toner levels in your HP printer.
Access the printer's control panel or software interface to view the ink or toner levels.
If the black ink or toner is low or depleted, replace it with a new cartridge.
Run Printhead Cleaning:
HP printers have built-in printhead cleaning functions to resolve print quality issues.
Access the printer's settings menu or software utility on your computer.
Locate the printhead cleaning option and initiate the cleaning process.
Run the printhead cleaning multiple times if necessary to ensure thorough cleaning.
Check Printer Settings:
Ensure that the printer settings are configured correctly to print in black color.
Access the printer settings menu and verify that black ink is selected as the primary color.
Adjust any grayscale or color settings to ensure black color printing.
Inspect Printhead and Cartridge:
Visually inspect the printhead and black ink or toner cartridge for any visible signs of damage or clogging.
Remove the black cartridge carefully and check for any obstructions or dried ink on the cartridge nozzles.
Clean the printhead and cartridge using a lint-free cloth lightly dampened with distilled water.
Perform Printer Firmware Update:
Check for firmware updates for your HP printer on the HP Support website.
Download and install any available firmware updates to ensure optimal printer performance.
Firmware updates may include fixes for printing issues, including black color not printing.
Print a Diagnostic Page:
Print a diagnostic page from your HP printer to identify any specific issues with the black color printing.
Refer to the printer's user manual for instructions on how to print a diagnostic page.
Analyze the diagnostic page for any missing or streaky black color sections.
By following these detailed troubleshooting steps, you should be able to resolve the issue of your HP printer not printing black color. Remember to check ink or toner levels, run printhead cleaning, inspect cartridges, and update firmware for optimal performance.
Troubleshooting Guide: Why Does My HP Printer Keep Going Offline?
Is your HP printer constantly going offline, causing frustration and disrupting your workflow? Don't worry, you're not alone. Printer offline issues are common, but they can be resolved with the right approach. In this comprehensive guide, we'll walk you through the steps to troubleshoot and fix the problem of your HP printer repeatedly going offline.
Understanding the Problem: Before diving into troubleshooting, it's essential to understand why your HP printer is going offline. Several factors could contribute to this issue, including connectivity problems, outdated drivers, or configuration issues. By identifying the root cause, you can implement targeted solutions to resolve the problem effectively.
Troubleshooting Steps:
Check Connectivity:
Ensure that your printer is properly connected to your computer or network. Verify all cables are securely plugged in and there are no loose connections.
If you're using a wireless connection, make sure your printer is within range of the Wi-Fi network and there are no obstructions causing interference.
Restart your router or modem to refresh the network connection.
Update Printer Drivers:
Outdated or corrupted printer drivers can cause communication issues and lead to the printer going offline. Update your HP printer drivers to the latest version available.
You can download and install the latest drivers from the HP website or use the HP Smart app for automatic updates.
Set Printer as Default:
Sometimes, your computer may default to another printer, causing the HP printer to go offline. Set your HP printer as the default printer to ensure that print jobs are sent to the correct device.
Navigate to Control Panel > Devices and Printers (Windows) or System Preferences > Printers & Scanners (Mac) to set your HP printer as default.
Restart Print Spooler Service:
The print spooler service manages print jobs in the queue. Restarting this service can often resolve offline printer issues.
Open the Run dialog box (Windows key + R), type "services.msc," and press Enter.
Locate the Print Spooler service, right-click on it, and select Restart.
Check Printer Status:
On your computer, open the Control Panel or System Preferences and navigate to Devices and Printers (Windows) or Printers & Scanners (Mac).
Right-click on your HP printer and select "See what's printing" (Windows) or "Open Print Queue" (Mac).
Ensure that there are no pending print jobs or errors displayed in the print queue.
Update Firmware:
Check if there are any firmware updates available for your HP printer. Firmware updates often include fixes for bugs and connectivity issues.
Visit the HP Support website and enter your printer model to download and install the latest firmware updates.
Conclusion: By following these troubleshooting steps, you can resolve the issue of your HP printer keeps going offline. Remember to check connectivity, update printer drivers and firmware, set your printer as default, and restart the print spooler service. If the problem persists, consider contacting HP Support for further assistance. With patience and persistence, you'll have your HP printer back online and ready to print in no time

Komentarze