HP Printer Wireless Connection Issue Lets Troubleshoot It
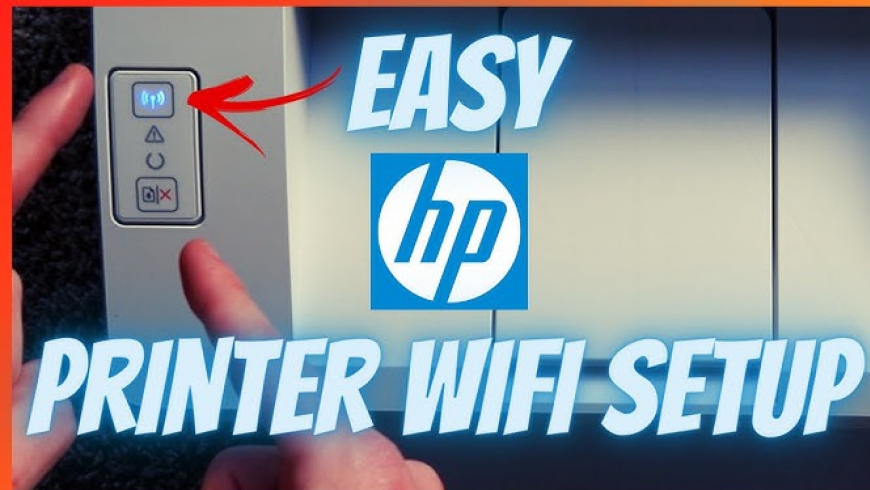
HP printers are known for their reliability and advanced features, but occasionally users may encounter issues with connecting to Wi-Fi networks. This can be frustrating, especially when you need to print important documents. In this detailed troubleshooting guide, we'll explore common reasons why your HP printer won't connect to Wi-Fi and provide step-by-step solutions to resolve the issue.
1. Check Wi-Fi Settings:
Start by ensuring that your HP printer is within the range of your Wi-Fi network. Check the Wi-Fi indicator light on the printer to verify if it's blinking or solid, indicating whether it's ready to connect. Additionally, make sure your Wi-Fi network is operational and broadcasting properly.
2. Restart Printer and Router:
Sometimes, a simple restart can fix connectivity issues. Turn off your HP printer and unplug it from the power source. Similarly, power off your Wi-Fi router and disconnect it from the power source. Wait for a few minutes, then plug in and power on both devices. Once they're fully restarted, try connecting your printer to Wi-Fi again.
3. Verify Wi-Fi Credentials:
Double-check the SSID (network name) and password of your Wi-Fi network. Ensure that you're entering the correct credentials on your HP printer. Even a small typo can prevent the printer from connecting to the network. If necessary, try manually entering the Wi-Fi information to ensure accuracy.
4. Move Printer Closer to Router:
Weak Wi-Fi signals can interfere with the printer's ability to connect to the network. Try moving your HP printer closer to the Wi-Fi router to improve signal strength. Avoid placing the printer near electronic devices that may cause interference, such as cordless phones or microwaves.
5. Update Printer Firmware:
Outdated printer firmware may contain bugs or compatibility issues that affect Wi-Fi connectivity. Check for and install any available firmware updates for your HP printer. You can usually do this through the printer's control panel or by visiting the HP support website and downloading the latest firmware for your printer model.
6. Reset Network Settings:
If all else fails, you can try resetting the network settings on your HP printer. Navigate to the printer's settings menu, locate the network or wireless settings, and choose the option to reset network settings to default. After resetting, reconfigure the Wi-Fi settings on your printer and attempt to reconnect to the network.
Experiencing connectivity issues with your HP printer not connecting to Wi-Fi can be frustrating, but with the right troubleshooting steps, you can often resolve the issue and get back to printing seamlessly. By following the detailed solutions outlined in this guide, you can troubleshoot and fix Wi-Fi connectivity problems with your HP printer efficiently.
Step-by-Step Guide: Connecting Your HP Printer to Wi-Fi
Connecting your HP printer to Wi-Fi opens up a world of convenience, allowing you to print wirelessly from multiple devices. Whether you're using a Windows PC, Mac, or mobile device, the process is relatively straightforward. In this detailed guide, we'll walk you through the step-by-step instructions to successfully connect your HP printer to your Wi-Fi network.
Step 1: Prepare Your HP Printer:
Ensure that your HP printer is powered on and in a ready state. Check the printer's control panel or display screen for any error messages. If everything looks good, proceed to the next step.
Step 2: Access Wireless Settings:
Navigate to the wireless or network settings menu on your HP printer. The location of this menu may vary depending on your printer model. Refer to your printer's manual or instructions for assistance in finding the wireless settings.
Step 3: Select Wi-Fi Network:
In the wireless settings menu, your HP printer will search for available Wi-Fi networks. Select your Wi-Fi network from the list of available networks. If your network isn't listed, you may need to enter the SSID (network name) manually.
Step 4: Enter Wi-Fi Password:
After selecting your Wi-Fi network, you'll be prompted to enter the Wi-Fi password. Use the keypad on the printer's control panel to input the password accurately. Take your time to ensure there are no typos.
Step 5: Connect to Wi-Fi Network:
Once you've entered the Wi-Fi password, your HP printer will attempt to connect to the Wi-Fi network. This process may take a few moments. You'll see a confirmation message on the printer's display once the connection is established successfully.
Step 6: Verify Connection:
After connecting to the Wi-Fi network, print a network configuration or wireless network test report from the printer's control panel. This report will verify that the printer is connected to the correct Wi-Fi network and has obtained an IP address.
Step 7: Install Printer Software (Optional):
If you haven't already installed the printer software on your computer or mobile device, now is the time to do so. Visit the HP website, enter your printer model, and download the latest drivers and software. Follow the on-screen instructions to install the software and connect your printer to your device wirelessly.
Step 8: Test Printing:
Once the printer is connected to the Wi-Fi network and the software is installed, perform a test print from your computer or mobile device to ensure everything is functioning correctly. If the test print is successful, you've successfully connected your HP printer to Wi-Fi.
Conclusion: By following these step-by-step instructions, you can easily perform How to connect your HP printer to your Wi-Fi network and enjoy wireless printing from all your devices. Enjoy the convenience and flexibility of printing wirelessly without the hassle of cables. If you encounter any issues during the setup process, refer to your printer's manual or contact HP customer support for assistance.

Komentarze