How to Log into ATT.net Email Account
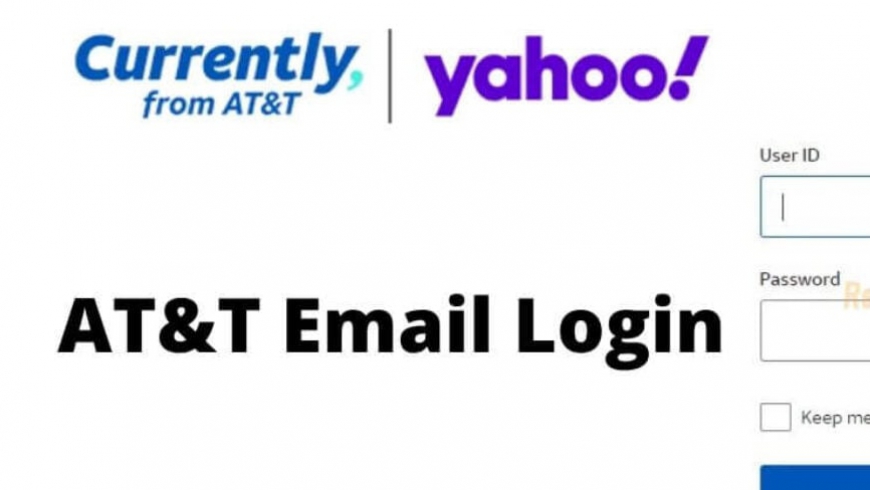
To login to your att.net email account, you need to go through some simple steps as listed here:
- Navigate to the att.net email login page
- Enter the User ID of your AT&T account in the first blank
- Next, enter the password for the same
- Once you have entered the required information, click on ‘Sign In’.
Login Issues with AT&T
Although the login steps are simple, some users may find it difficult to sign in to their att.net email account. This can be due to internet connection or incorrect settings of att.net email while using it on Outlook or any other third-party email service. You can try to fix the login issues with AT&T by checking your browsers, internet connection, or third-party apps that are not letting you sign in.
If you are also encountering login issues with AT&T, here are some quick workarounds to deal with it:
- Make sure you are entering the right password and ‘Caps Lock’ is not on when not in use.
- Make sure you are not using an outdated or incompatible browser for the purpose of sign in.
- Clear the browser history to fix the login issue or you can even try a different browser.
- The internet your device is connected to is providing adequate signal strength.
- Make sure att.net is not down or else you won’t be able to log in.
- Enable the JavaScript and if you are using Adobe Flash Player, make sure to use the updated version.
- Disable the firewall, antivirus, or third-party apps installed on your device, and then try to log in.
As an option of last resort, you can visit the official AT&T email support page.
For other email services, you can consider the given topics to know all about their login process:
A Guide to Setup AT&T Email Account on MS Outlook
So if you are an AT&T user and want to set up your account in Outlook, this guide is going to help you. Outlook is available in a number of versions so you need to follow the steps as per the Outlook version you have. This will help you an easy login to the AT&T account using Outlook.
Configuring AT&T Mail in Outlook 2007
If you are using Outlook 2007 and want to set up an AT&T mail account for it; here are the steps to perform if you are setting up your email for the first time or on a new device. Make sure to use the correct AT&T email settings for Outlook 2007 to configure your account properly.
- Open Outlook and from the menu bar, select Tools, and then click on Account Settings.
- Click on New (the only highlighted option that you see in the image).
- An ‘Add New E-mail Account’ dialog box will appear where you have to select the checkbox for ‘Manually configure server settings or additional server types’ and click on ‘Next’.
- Choose ‘Internet E-mail’ option to connect to your POP, IMAP, or HTTP and click on ‘Next’.
- Now, you have to enter the required information in the Internet E-mail settings:
User Information
Your Name: Enter your name that you want to display to others
E-mail Address: Enter full AT&T email address
Server Information
Account Type: Choose IMAP or POP3
Incoming mail server: imap.mail.att.net (IMAP) or inbound.att.net (POP3)
Outgoing mail server: smtp.mail.att.net (IMAP) or outbound.att.net (POP3)
Logon Information
User Name: Enter your full email address.
Password: Enter your AT&T secure mail key
Check the box for ‘Require logon using Secure Password Authentication (SPA)’ and click on ‘More Settings’.
- Click on the ‘Outgoing Server’ tab and check the box for ‘My outgoing server (SMTP) requires authentication’. Select the option ‘Use same settings as my incoming mail server’.
- Click on the ‘Advanced’ tab and enter the required information.
Incoming server – Enter 993 (IMAP) or 995 (POP3)
Check the box for ‘This server requires a secure connection (SSL)’.
Outgoing server- Enter 465 (IMAP and POP3)
Use the following type of encrypted connection – SSL
- Click Ok, Next, and then click on Finish; you have successfully set up your AT&T account.
Configuring AT&T mail in Outlook 2013
If you use Outlook 2013 and want to set up an AT&T mail account for it; here are the steps to perform if you are setting up your email for the first time or on a new device. Make sure to use the correct AT&T email settings for Outlook 2013 to configure your account properly.
- In Outlook, click on File menu and then click on Add Account.
- Select the option ‘Manual setup or additional server types’ and then press ‘Next’.
- Select POP3 or IMAP account setting and fill in the required information:
User Information
Your Name: Enter your name that you want to display to others
E-mail Address: Enter full AT&T email address
Server Information
Account Type: Choose IMAP or POP3
Incoming mail server: Enter imap.mail.att.net (IMAP) or inbound.att.net (POP3)
Outgoing mail server: Enter smtp.mail.att.net (IMAP) or outbound.att.net (POP3)
Logon Information
User Name: Enter your full email address.
Password: Enter your AT&T secure mail key
You also have to check the box for ‘Remember password’ and ‘Require logon using Secure Password Authentication’. Once you are done with that, click on More Settings.
- Click on the ‘Outgoing Server’ tab and check ‘My outgoing server (SMTP) requires authentication’; also, select ‘Use same settings as my incoming mail server’.
- Click on the ‘Advanced’ tab and enter the following information:
Incoming server- Enter 993 (IMAP) or 995 (POP3)
Use the following type of encrypted connection- SSL
Outgoing server- Enter 587 (IMAP) or 465 (IMAP and POP3)
Use the following type of encrypted connection- SSL
Now, click on OK, and then press ‘Next’. Once your AT&T email account gets successfully set up, click on ‘Finish’.
That is how you can configure AT&T to different versions of Outlook and if you are facing any errors or issues while using AT&T on Outlook, make sure to update your ATT email settings for outlook today.

Komentarze