HP Printer Printing Problem With Troubleshooting Guide
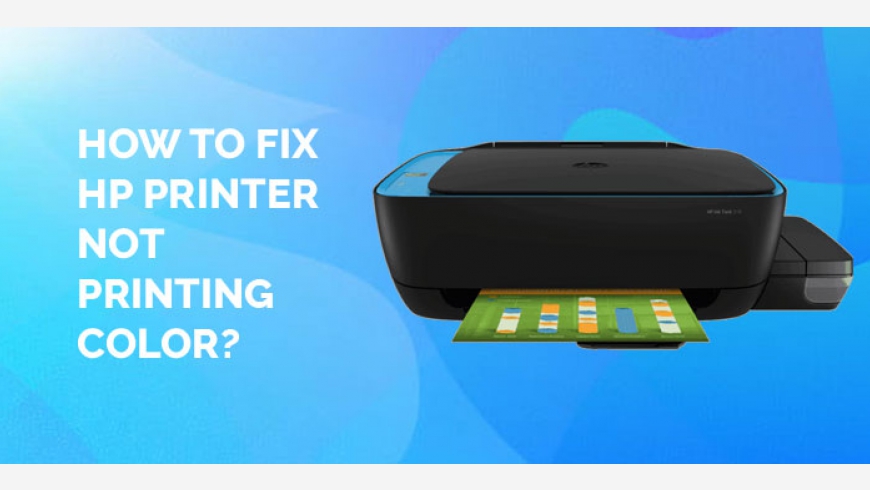
The printer is one device that has become an inevitable part of life. Be it office, home, school or anything else, the need for the printer is a must. On a day to day basis, peoples need to print hard copies of the important documents and any issue here can make things very tough. Generally, the issue of Printer Not Printing is rarely the case with HP printers. The printers manufactured by HP are so robust in a performance that the users hardly face any issue while using it. But being a technical device issues can be there, so we have given a handy troubleshooting guide that will help you get rid of the most reported issue HP Printer Not Printing. Follow this guide from head to toe to resolve HP Printer Not Printing Anything issue without the need for expert guidance.
Troubleshooting Tips to Resolve HP Printer Not Printing Anything
Below mentioned are some of the tried and tested handy tips that you can try hands to resolve this issue. 99% of the time you will get a resolution to your problems. Even after this if you are not getting the perfect resolution, our expert always there to help you.
Check the status of Printer
There are two things that you need to take care of here.
Firstly make sure that there is enough paper in the paper tray. If there are enough papers, then check for any jammed paper in the paper feed. Many a time this has been the primary issue. If at all there is any paper jam, then remove it with utmost care to ensure that you don’t ruin the internal motor or paper feeder.
Secondly, check for ink in the toner. The HP Printer will not print if there is no ink in the cartridge. If the ink toner is empty, then fill it with ink. It is recommended to use genuine ink by HP.
Cancel all printer job
At times during the process for continuous printing, there may arise a situation where you will face theHP Printer Not Working issue. If you encounter this issue the easy way out is to cancel all the print commands that you have given. To cancel the print job flow the below-mentioned steps:
- In your computer, go to your control panel and select “Devices and Printers”
- Find out your printer from the list of printers.
- Right Click on your printer and from the drop-down list select “See what’s printing”
- A new page will open. In the top-right Click “Printer” menu and from the drop-down menu select “Open as Administrator”
- Select “Cancel All Documents”. A dialog box will open that will seek your permission. Select Yes.
- Try printing the documents by giving a fresh command.
Set your HP printer to the Default printing device.
Many times, when you send a print request, windows will give the command to the default printer. If you are sure that all the settings are perfect and still printer not working, then there is high enough possibility that you may not have set your printer as the default one.
To make your printer the default one, just go to Devices and Printers in the control panel. Right, Click on your mouse on the printer that you wish to set as your default printer. From the drop-down menu, select “Set as Default Printer”. It will ask for your confirmation. Select “Yes”.
Try printing again thereafter.
Simple Troubleshooting for HP Printer
Many a time, there can be some human error because of which users face “printer is not printing”. Try these small checks to see if things work out.
Check all the cables. All the cables should be properly and firmly connected. Try changing the cable as there may be some issues with the cable. Cross-check the USB connection from both the ends.
Check your Ethernet cable connection. There should be a small LED light over there. It should be on
There is an LED on your HP printer also. Make sure it is lit. If not, try unplugging the power connection to the printer and plugging it back after 10 seconds. Then press the power ON button.
Update Printer Drivers.
Outdated software can be a reason for the occurrence of an HP Wireless Printer Not printing issue. There is a need to update your drivers so as to make sure that you are updated. Updating the software will automatically detect any problems with the drivers and will help you extract the maximum out of the printer.
99% of the time you will get a resolution to the problem of not printing. However even after this if you are unable to print your jobs, then there is a need to switch to some advanced troubleshooting tips which require some technical expertise.
Where is the WPS pin on HP Deskjet 2600 printer?
If you are confused with where is the WPS pin on my HP Deskjet 2600 Printer or how to find the WPS pin. Here the Easy steps to Find WPS Pin. The WPS Pin is displayed on the screen during the WPS Setup process. You can use these steps to locate the WPS PIN on your HP Deskjet 2600 Printer.
- To begin with, go to the Settings icon on your HP Deskjet 2600 Printer Touch panel.
- Then, Go to Network Settings. From here print the HP Deskjet 2600 Printer Network configuration page.
- Here you can see all the information about your HP Deskjet 2600 Printer Network settings.
- Also, you can see your printer’s WPS PIN here.
- Sometimes, you may not be able to locate the WPS PIN on the network configuration sheet.
HP Deskjet 2600 WPS Pin Setup
Now you can setup a WPS PIN connection for your HP Deskjet 2600 Printer. You can now connect both the router and the devices to the HP Deskjet 2600 Printer with the WPS PIN. Here is a complete guide from our experts which explains you the WPS Pin for HP Deskjet 2600 Printer and also how to find WPS PIN on HP Deskjet 2600 Printer.
What is WPS button on the HP Deskjet 2600 printer?
This WPS button will enable the WPS mode on your HP Deskjet 2600 Printer easy. In HP Deskjet 2600 Printer, you cannot find the individual WPS button. You can allow this easily by pushing the wireless switch.
- In case your HP Deskjet 2600 Printer has a Touch Panel, you can enable the WPS mode by choosing the WiFi Protected Setup under Settings.
- The Settings will enable the WPS mode on your HP Deskjet 2600 Printer.
- Now, within 2 minutes on enabling WPS on HP Deskjet 2600 Printer, push the button on your router. This Steps will establish a safe and secure WPS connection.
- In case your HP Deskjet 2600 Printer does not have a Touch panel, push the WiFi button on the control panel for 1-2 minutes.
- You can see the Wireless light blinking, and this will enable the WPS mode on your HP Deskjet 2600 Printer.
- Now, Go to your Router and Push the WPS button on it.
How to enable the WPS mode on HP Deskjet 2600?
Now you can allow the WPS mode on the HP Deskjet 2600 Printer in 2 ways. It can be either through the WPS Push button or the WPS PIN mode. Either way, the Network connection is secure than the standard wireless connection
Steps to be done for the successful driver setup on your Windows:
- Primarily, connect your 123 HP Deskjet 2600 printer module and other connecting devices to the optimal range of power supply and eventually, check the network status.
- Using the web page, search for 123 HP Deskjet 2600 printer driver. Further, on the driver setup page, click the driver and software option for the case of receiving the list of driver setup.
- In the case of preferred 123.hp.com/dj2600 driver setup is not obtainable, move by manual providence with mandatory keywords and download the desired one.
- Move with the given instructions and manuals and start printing with rich quality.
Install 123 HP Deskjet 2600 driver for Mac
Steps to be followed for the successful driver installation on your Mac:
- Initially, pick the strong optimum and stable power supply for the printing process for gaining trouble-free process and further side check the network details.
- Run for the web search option for the case of attaining the list of driver setup names for the selection process and tap the 123.hp.com/setup 2600 driver and software option instantaneously.
- If the wanted driver setup is not available, move manually with the required keyword.
Now, tap the download option to download and exhibit the driver functions using the single-stop process and alternatively use USB cables while processing on HP Deskjet 2600 printer.

Komentarze