Procedure to Set up Your TP Link Range Extender
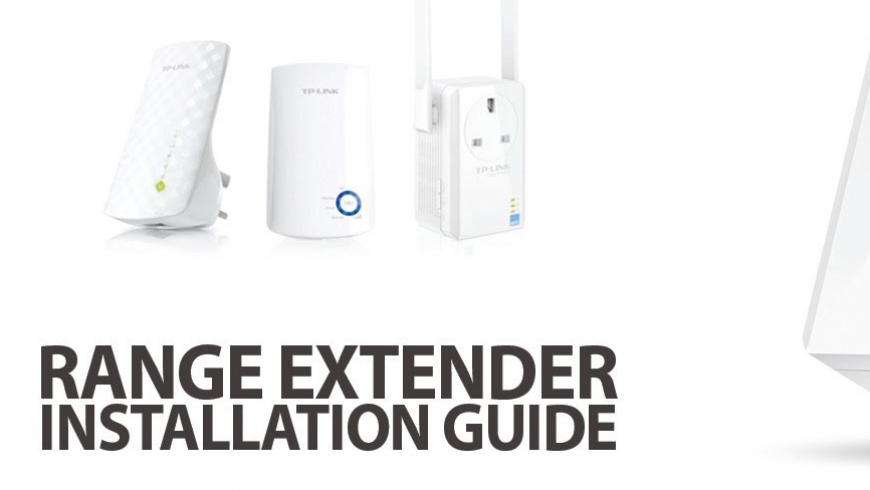
TP Link Extender Setup - Steps for TP Link Range Extender Setup
TP Link Range Extenders are excellent networking devices that help to eradicate network issues and boost the existing wireless network range. Therefore, the users who come across the poor internet problem or facing dead zone issues must choose the TP Link range extender. Moreover, along with the latest and updated features, the TP Link extender setup process is simple and easy to perform. Therefore, the users are advised to follow the prompts to successfully complete the TP Link Range Extender Setup procedure.
The users will have to perform the TP Link extender setup procedure for the proper functioning of the device. Hence all users are advised to apply the instruction provided below and setup the TP Link range extender.
Steps for TP Link Range Extender Setup
Following are the steps through which the users can easily setup the TP Link range extender. So, go through the complete information and perform the steps mentioned below regarding TP Link extender setup.
- The users will have to insert the TP-Link extender's power cable into the power outlet.
- After this, they are recommended to connect the range extender to any system using an ethernet cable.
- Then the users will have to access the official Tplink extender's login page.
- After that, go to a web browser
- Now access the official login page, i.e., http://tplinkrepeater.net.
- Now the official login page will open on the screen.
- After this, the users will have to click on the "Quick Setup" option.
- Then tap on the "Next" button.
- After this, the users will be prompted to choose the region.
- After doing this, tap on the "Next" button to proceed further.
- Then the range extender will start scanning for the wireless network.
- Now the users are recommended to access the list and select the wireless network from there.
- After the user selects the network, they are suggested to click on the "Next" option.
Then the users will have to enter the wireless network's password when prompted.
The users who have a single large wireless network are suggested to hit on the "Copy" button located on the primary router or tap on the "Customize" option to create a different network.
- After this, the users will have to tap on the "Next" button.
- Now check for the network settings in the last window.
- Then, in the end, click on the "Finish" button if the settings are correct.
So these were the tp link extender setup procedure. Thus, after completing the setup procedure, the users are recommended to move ahead and check out the steps to change the extended networks' wireless settings.
Steps to change the wireless settings of the Extended Networks
The users who want to extend another host network after completing the setup procedure are suggested to go through the steps below. Moreover, the users can change the wireless settings of the extended network.
Note: Go to the official page, i.e., tplinkrepeater.net, and then login to the account with the login credentials, i.e., "Username" & "Password."
Steps to extend another host network
Follow the prompts to extend another host network.
- Initially, go to the "Settings" section.
- After this, from there, select the "Wireless" option.
- Then under that, choose "Connect to Network."
- Now enable "Connect to 2.4GHz Network" and tap on the "Wireless Scanner" option to search for all available networks.
- Then from there, the users are supposed to choose the 2.4GHz host network they want to extend.
Once the user selects a host network, the SSID and the security type will automatically get filled in. However, if the selected network is encrypted, then the users are suggested to type the password in the "Password" field.
- After this, the users are advised to click on the "Save" option.
Steps to enable or disable the extended network
The users are suggested to perform the steps provided below to enable or disable the extended network.
- First of all, the users are suggested to login into the account.
- After this, the users are instructed to go to the "Settings" section.
- Then from there, choose the "Wireless" option.
- Now select the "Extended Network" option.
- Now the wireless radio is enabled by default. Thus, the users who want to disable the particular band's wireless function are suggested to clear the "Enable" checkbox. Therefore by doing this, the wireless settings of this band will get invalid.
- After this, click on the "Save" option.
Steps to change the wireless network name (SSID)
The users looking for ways to change the wireless network name should perform the prompts provided below.
- In the beginning, the users will have to access the login account. So, login to the Tp link account via login credentials, i.e., "Username" & "Password."
- After this, head towards the "Settings" section.
- Now from there, choose the "Wireless" option.
- Then select the "Extended Network."
- Now the users are advised to create a new SSID in the "Extended 2.4GHz SSID" or tap on the "Copy Host SSID."
- Note: The value is case-sensitive.
- After this, tap on the "Save" option.
Steps to hide the extended network's SSID
Following are the steps through which the users can hide the SSID of the extended network.
- Initially, login to the tp link extender account via login credential, i.e., "Username" & "Password."
- Now access the "Settings" section.
- After this, from there, choose the "Wireless" option.
- Then select the "Extended Network."
- Now the users are recommended to choose the "Hide SSID broadcast." After this, the SSID will not show when the user scans for the local wireless networks on the wireless device, and then the users will have to join the network manually.
- After this, click on the "Save" option.
Hence, after successfully performing the above-discussed steps, the users carry out the TP link Wifi Extender setup procedure and can change the extended network's wireless settings. However, if any user encounters an issue while performing the procedure, they are suggested to contact the Tp link extender customer service team.

Komentarze